| 일 | 월 | 화 | 수 | 목 | 금 | 토 |
|---|---|---|---|---|---|---|
| 1 | 2 | 3 | 4 | |||
| 5 | 6 | 7 | 8 | 9 | 10 | 11 |
| 12 | 13 | 14 | 15 | 16 | 17 | 18 |
| 19 | 20 | 21 | 22 | 23 | 24 | 25 |
| 26 | 27 | 28 | 29 | 30 | 31 |
- 오류
- 윈도우10캡쳐 #윈도우10캡처 #윈도우10스크린샷 #캡쳐하기 #캡처하기 #스크린샷찍기 #캡쳐지연 #스크린샷지연
- 음악검색기능 #음악찾기기능 #음악찾기 #음악검색 #네이버음악검색 #다음음악검색 #멜론음악검색
- GIT
- 파비콘 #파비콘만들기 #포토샵파비콘
- 카카오톡알림설정 #카톡알림설정
- list추가하기
- 문자열다루기
- 가장작은자연수
- 네트워크 #5G안터질때 #4G로바꾸는법 #5G를4G로 #5G를LTE로 #갤럭시5G변경
- 자바스크립트 #메뉴만들기
- 메뉴
- 슬라이드다운
- 좌우슬라이드
- todolist
- fade-in
- 동영상다운 #영상다운 #크롬웹스토어 #드래그되지않는 #클릭되지않는 #동영상
- ThemeProvider
- hover효과
- 자바스크립트
- 티스토리 #폰트변경 #꾸미기
- 요일구하는공식
- React
- fadeint
- darkmode
- 숫자게임만들기
- 프로그래머스
- 요일구하기
- array #object #lodash #javascript
- 리액트
- Today
- Total
잿꽃's posting Garden
윈도우 10에서 단축키로 스크린 샷 찍기, 몇 초 후에 캡쳐하는 방법 본문
윈도우 10에서 스크린 샷을 찍는 여러 방법과 캡처 지연을 사용하는 방법을 알아보자
이미지를 캡쳐하는 것은 꽤 자주 쓰이는 기능입니다. 현재 상태를 이미지로 보내 주거나 상대방이 파일을 직접 열어볼 수 없을 때 미리보기용으로 보낸다든지의 다양한 용도 속에서 일상생활에서 꼭 필요한 기능입니다. 예전에 컴퓨터를 바꾸면서 윈도우 최신 버전인 윈도우10을 설치하게 되었는데 기존과 스크린샷 방법이 달라서 당황했던 기억이 있습니다. 윈도우 키를 이용하여 캡처를 하면 따로 저장할 필요 없이 바로 스크린 샷 후에 내 컴퓨터에 저장되는 장점이 있습니다. 윈도우10에서 단축키를 이용하여 스크린샷을 찍는 두 가지 방법과 자주 사용하지는 않지만 모르면 불편한 캡처지연을 사용하는 방법에 대해 알아보도록 하겠습니다.
윈도우 10에서 단축키로 스크린 샷을 찍는 법
모두 윈도우 키를 사용합니다. 윈도우 키의 위치는 키보드마다 조금씩 다르지만
좌측의 Ctrl, Alt 사이 또는 Fn, Alt 사이쯤에 위치하고 있습니다.

모양은 이런 모양입니다.
1. 전체화면 찍기
- 내 컴퓨터에 바로 저장됨
윈도우키 + PrtSc
캡처한 이미지는 내 PC > 사진 > 스크린샷에 저장됩니다.
2. 영역 지정하여 찍기
윈도우키 + Shift + S
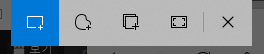
모든 버전에 있는 캡처 도구의 기능은 동일합니다. 1번의 방법처럼 바로 저장되지 않고 따로 저장이 되며 자동으로 클립보드에 복사가 됩니다.
캡처지연을 사용하는 방법
몇 초 후의 모습을 찍어야 하거나 몇 초 뒤에 동작되는 모습을 찍어야 할 때 사용되겠죠?
캡처 도구는 모든 윈도우에 있습니다.
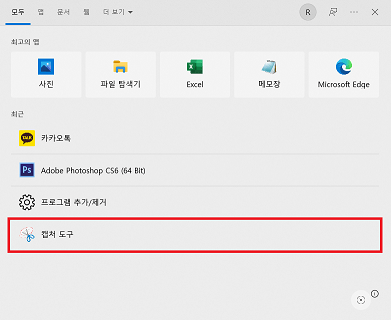
캡처 도구를 선택하면 지연이라는 패널이 있습니다. 원하는 지연시간을 클릭 후 새로 만들기를 눌러주세요.
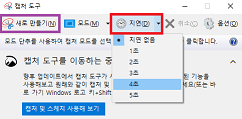
새로 만들기를 누르고 지연시간 동안 원하는 동작을 하고 기다리면 지연시간이 끝남과 동시에 캡처를 자유형 모드로 진행할 수 있게 됩니다.
오늘은 다양한 방법으로 스크린 샷을 하는 방법을 알아보았습니다. Alt + PrtSc을 이용하기에는 전체 화면이 찍히면서 다른 곳에 붙여 넣기를 하여 원하는 영역만 노출되도록 수정하고 저장하는 과정이 번거롭기 때문에 위의 방법으로 단축키로 간단하면서 원하는 영역을 지정해서 저장하면 더 편리하게 이용할 수 있습니다.
'꿀팁' 카테고리의 다른 글
| 웹 사이트에서 클릭, 드래그 되지 않는 동영상 다운/저장하는 방법 (0) | 2022.02.20 |
|---|---|
| 모바일, PC 카카오톡 알림 설정, 변경하는 방법 (0) | 2022.02.19 |
| 파비콘(favicon)이란 무엇일까? 웹 페이지 아이콘, 파비콘을 간단하게 만들어보자. (0) | 2022.02.17 |
| 지금 흘러나오는 노래의 제목을 알고 싶다면? 음악 검색(찾기) 기능을 이용해보자 (0) | 2022.02.16 |
| 스마트폰/핸드폰 저장 공간 확보하는 방법 (0) | 2021.11.01 |




